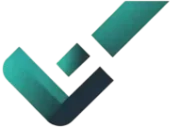Are you a quantitative trader looking to master algorithmic trading Python? This Freqtrade Masterclass will help you automate crypto trading strategies in just 30 days!
In Day 2, we’ll cover:
- Understanding Freqtrade and its components
- How to set up and configure Freqtrade
- Implementing quantitative analysis for trading
- Optimizing strategies for the USA & Singapore markets
By the end of this session, you’ll be equipped to automate your crypto trading strategies using one of the best algorithmic trading software available!
1. Why Freqtrade is the Best Choice for Algorithmic Trading Python?
Freqtrade is an open-source trading bot that allows quantitative traders to develop, test, and execute crypto trading strategies efficiently.
Key Benefits of Freqtrade:
- Supports multiple trading pairs across exchanges
- Enables backtesting & hyperparameter optimization
- Ideal for quantitative analysis for trading in Singapore & USA
- Works seamlessly with Python-based algorithmic trading
2. Setting Up Freqtrade for Automated Crypto Trading
To get started, follow these steps:
Step 1: Install Freqtrade
git clone https://github.com/freqtrade/freqtrade.git
cd freqtrade
pip install -r requirements.txt
Verify installation:
freqtrade –version
Step 2: Configure Freqtrade for Automated Trading
Run the configuration wizard:
freqtrade new-config
Edit the config.json file to:
Connect to your crypto exchange API
Set risk management parameters
Choose trading pairs for USA & Singapore
Step 3: Implement a Freqtrade Strategy
Create a strategy file:
freqtrade new-strategy –strategy MyStrategy
Example moving average crossover strategy:
from freqtrade.strategy.interface import IStrategy
from freqtrade.strategy import IntParameter
import pandas as pd
class MyStrategy(IStrategy):
timeframe = ‘5m’
def populate_indicators(self, dataframe: pd.DataFrame, metadata: dict) -> pd.DataFrame:
dataframe[’ema_50′] = dataframe[‘close’].ewm(span=50, adjust=False).mean()
dataframe[’ema_200′] = dataframe[‘close’].ewm(span=200, adjust=False).mean()
return dataframe
Why This Works?
- Uses technical indicators for automated trading
- Supports crypto trading strategies for USA & Singapore markets
- Ideal for quantitative traders & algorithmic trading Python
3. Backtesting & Optimizing Freqtrade Strategy
Before deploying, backtest your strategy:
freqtrade backtest –strategy MyStrategy
For optimization:
freqtrade hyperopt –strategy MyStrategy –epochs 100
4. Automating Crypto Trading for the USA & Singapore Markets
Top Crypto Trading Strategies for the USA & Singapore
Mean Reversion – Buying dips, selling peaks
Breakout Trading – Entering when price moves past resistance
Momentum Trading – Following strong trends in liquid markets
A step-by-step guide to creating a free-tier EC2 instance on AWS:
- Sign in to AWS Console:
Go to the AWS Management Console and sign in with your AWS account credentials. If you don’t have an account, you’ll need to create one. - Navigate to EC2 Dashboard:
Once logged in, navigate to the EC2 dashboard. You can find EC2 under the “Compute” section or by searching for “EC2” in the AWS services search bar. - Launch Instance:
Click on the “Launch Instance” button to start the process of creating a new instance. - Choose AMI (Amazon Machine Image):
Select an Amazon Machine Image (AMI) to use for your instance. You can choose from various options, including Amazon Linux, Ubuntu, Windows, etc. For the free tier, it’s recommended to choose an eligible AMI that qualifies for the free tier. - Choose Instance Type:
Select the instance type. For the free tier, you can choose a t2.micro instance, which is eligible for the AWS Free Tier. - Configure Instance:
Configure the instance details, including the number of instances you want to launch, network settings, subnet, IAM role, etc. For beginners, you can leave most of the settings as default. - Add Storage:
Specify the size and type of storage volume for your instance. By default, AWS provides 8 GB of General Purpose (SSD) storage for free. - Add Tags (Optional):
Optionally, you can add tags to your instance to help organize and identify it. - Configure Security Group:
Configure the security group settings to control the inbound and outbound traffic to your instance. Make sure to allow SSH (port 22) access if you plan to connect to your instance via SSH. - Review and Launch:
Review the configurations you’ve made for your instance. Once you’re satisfied, click on the “Launch” button. - Create Key Pair:
If you don’t already have a key pair, AWS will prompt you to create one. This key pair is essential for securely connecting to your instance via SSH. - Launch Instances:
After creating or selecting an existing key pair, click on the “Launch Instances” button to start launching your EC2 instance. - View Instances:
Once the instance is launched, you can view it in the EC2 dashboard. It may take a few minutes for the instance to be in the “running” state. - Connect to Your Instance:
Use the SSH client of your choice to connect to your instance using the public DNS or IP address provided by AWS, along with the private key of your key pair.
That’s it! You’ve successfully created a free-tier EC2 instance on AWS. Remember to terminate your instance when you’re done to avoid incurring additional charges.